Setting Up an Account with SensoR Technologies
Introduction
Setting up a new account with Sensor Technologies needs only to be done one time. The steps required to set up your new account depend on your existing Microsoft Office 365 Suite access. Please click the link that describes your current setup for detailed account creation instructions.
To begin, please click on the link “Accept Invitation” at the bottom of the invitation email. Then, depending on your preferred authentication method, follow the links below for detailed instructions.
Account Set Up - Already Have Office 365 License with Phone Authentication
To authenticate into Sensor Technologies by phone text, please complete the steps below.
- You will receive two emails: an invitation to join the Power BI Workspace and a welcome email with links to these instructions and access your Dashboard. These emails will come from SensoRTechnologies.com
- In the email invitation, please click on the link “Accept Invitation”
- Follow the onscreen prompts to complete the login process. If your account already has a phone number associated with it, you will be prompted to receive a text to enter a code
- If your account does not have a phone number associated with it, when prompted for a second form of authentication, please pick “I want to set up a different method”
- Once authenticated, you will be directed to “My Apps”. This will initially appear blank until all account creation steps are completed
- A separate welcome email will be sent with a link to activate your Dashboard. Click on that link to access your dashboard and finalize your account creation
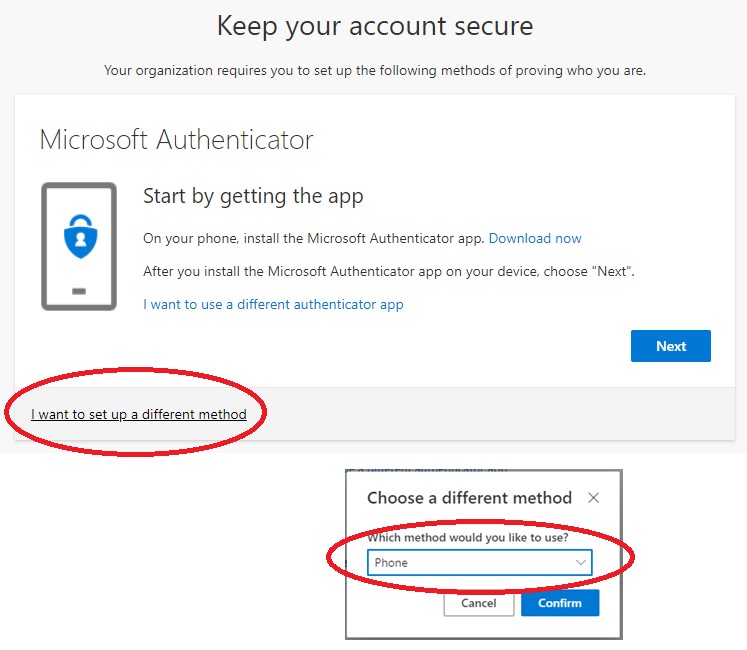
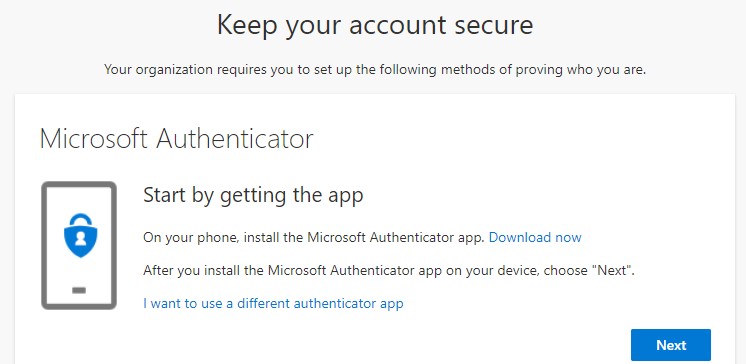
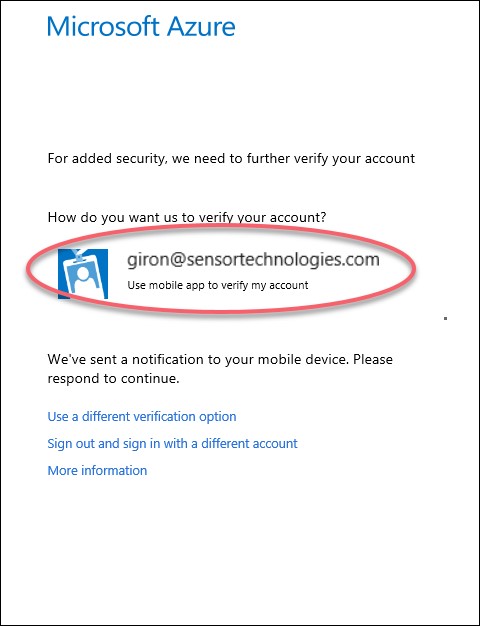
Account Set Up - Already Have Office 365 License with MS Authenticator
To authenticate into Sensor Technologies with MS Authenticator, please complete the steps below.
- You will receive two emails: an invitation to join the Power BI Workspace and a welcome email with links to these instructions and access your Dashboard. These emails will come from SensoRTechnologies.com
- In the email invitation, please click on the link “Accept Invitation”
- Follow the onscreen prompts to complete the login process. If you do not already have MS Authenticator installed on your phone, you will be prompted to do so
- Select the option to use the mobile app to verify your account. A notification will pop up on your phone to validate your login
- Once authenticated, you will be directed to “My Apps”. This will initially appear blank until all account creation steps are completed
- A separate welcome email will be sent with a link to activate your Dashboard. Click on that link to access your dashboard and finalize your account creation
Account Set Up - Require New Office 365 license created with SensoR Technologies
If you require a new Office 365 license, please contact the SensoR Technologies administrator at support@sensortechnologies.com to create your account and help you through the creation process.

